
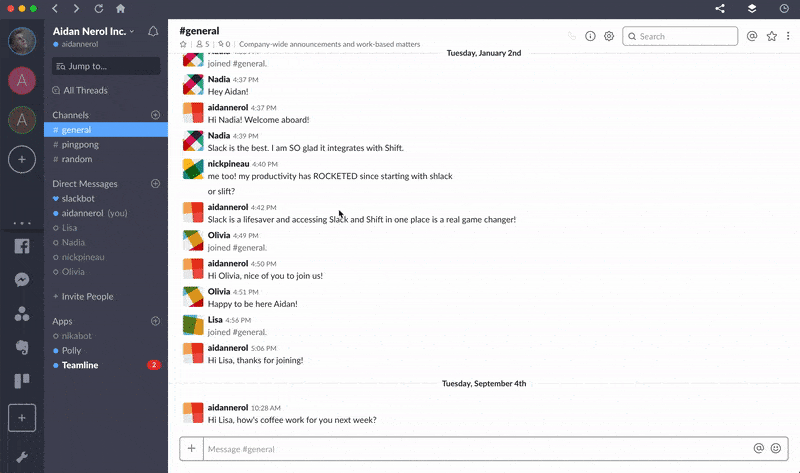
Any time Feedback is left, it will appear like the below in the specified channel.Ĩ. In either case, we ask that you ensure that the members in the Slack channel should all be seeing Feedback left from that team. Note: When setting up Slack Feedback Notifications, we recommend adding private Slack channels to protect the feedback left's anonymity. With this, you can just click on the View Settings button, enter the Slack channels and activate. If you already have a sync with Slack, the feedback notifications will already be configured and appear under the 'Connected Apps' column. If you don't want the daily Slack sync, you must log in first to Slack and then activate the Slack feedback notifications by entering the Slack channels and clicking on the Save & Activate button. If you have already set up the sync, you can type in the name of the Slack channel in the box and click on the Save & Activate button. To set up Feedback Notifications, go to the Integrations - Feedback Notifications tab and click on Configure. Simply select the channel where you'd like to see the feedback posted and map it to the correct team in Officevibe. If you don't want to miss any new feedback coming in, you can have them posted to a channel. Note: Questions will be sent to the member's default setting if someone's email doesn't match in Officevibe and Slack. IMPORTANT: Please ensure that you are NOT in the Provisioning tab, as that will activate a synchronization between your Slack environment and Officevibe. You can click on the View Settings button to activate it. If you already have a sync with Slack, the surveys and communications delivery will already be configured and appear under the Already configured column. If you don't want the daily Slack sync, you must log in to Slack and activate the Communication delivery by clicking on the Activate button. You can click the Activate button if you have already set up the sync. To set up Survey and Communication delivery, go to the Integrations - Communications tab and click on Configure. Instead of having surveys and communications sent via email to Members, you can opt for them to be sent via Slack. Communications - Surveys, Custom Surveys, communications (optional) Note: Your Members will still be able to log in manually even if the SSO option is set up unless the Force SSO option is turned on via Settings > Integration > Communications Tab.Ħ. If you have already logged in to your Slack account, you will click on the Single Sign-On tab and the Activate button. If you wish your Members to click on the Slack button when logging in to log in with their Slack credentials automatically, you can activate Single Sign-On. Note: A sync can always be deactivated by clicking on the View Settings button and selecting the Deactivate button at the bottom. This activation cause invitations to be sent to those you set up in the sync. Note: If you prefer to activate the sync right away without waiting for it to run, you can manually push the sync by clicking on the Start Synchronization button. To do so, you will click on the Save & Activate button at the bottom. You're now all set to turn on the Daily Sync. Note: If the login is not working, please review your permissions as you must be an admin of the Slack and Officevibe accounts. If your company uses several workspaces, do not fear - you can create the sync with multiple workspaces as Slack Enterprise Grid is available! Make Slack your default method for Officevibe CommunicationsĬlick on your settings gear, and then Integrations Under the Provisioning tab, select Slack and click on the Configure button.
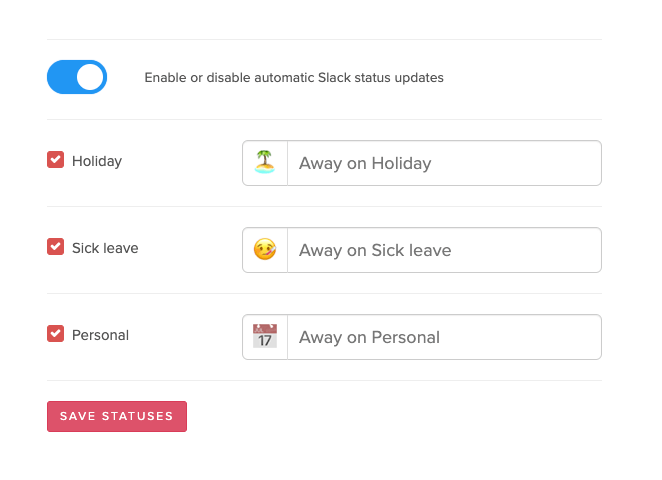
Note: The integration must be set up by an Administrator or your Officevibe account and your Slack account
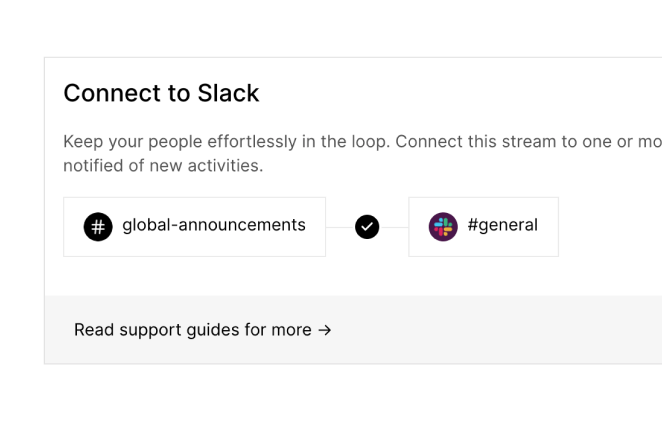
This article details how Officevibe's Slack Integration works.

The Daily Sync feature will also remove any members who are no longer in your Slack account from your Officevibe account. To facilitate your account setup, we have created an Integration to allow you to manage part of your Officevibe account through Slack.


 0 kommentar(er)
0 kommentar(er)
